 PowerPoint mal anders
PowerPoint mal anders
Kaum ein Meeting oder eine Präsentation kommen nach wie vor ohne PowerPoint aus. Und dagegen ist grundsätzlich nicht was zu sagen.
Fast jede*r hat das Programm am Rechner installiert und weiß wie man damit eine Präsentation erstellt. Ein Tool, das so weit verbreitet und zugänglich ist, wird natürlich auch oft und gerne genutzt. Doch wie bei dem Meisten im Leben kommt es auch hier auf das WIE an.
Lange Textwürste, unstrukturierte Designs und fehlende Struktur machen PowerPoint oft zur Qual für das Publikum. Dabei ist es leicht auch mit wenig Text auszukommen, die Inhalte mit Bildern auf den Punkt zu bringen und mit Humor und einer persönlichen Note zu punkten. Die besten Tipps und Tricks dazu habe ich für euch gesammelt.
#1: Erstmal muss ein Plan her
Um Zeit und Nerven zu sparen, lohnt es sich einen Plan zu erstellen, bevor man mit dem Gestalten loslegt. Dazu sammelt ihr im ersten Schritt alle Inhalte, die ihr präsentieren wollt, kürzt dann das, was nicht wichtig ist weg und bringt den Rest in eine sinnvolle Reihenfolge. Dann überlegt euch, wie man die Inhalte am besten visuell darstellen kann und erstellt kleine Skizzen. Diese könnt ihr mit Kolleg*innen oder jemandem aus der Zielgruppe absprechen um euch Feedback zu holen bevor es an die Umsetzung geht.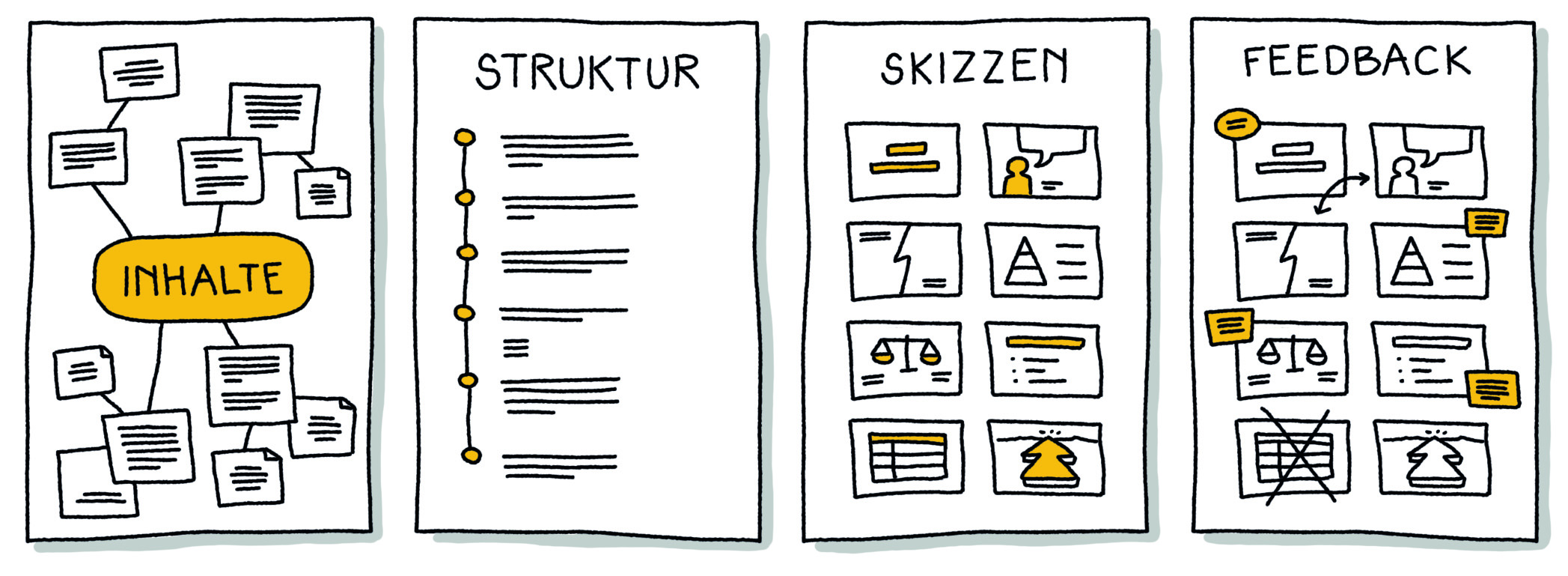
#2: Referenzen suchen
Man muss das Rad ja bekanntlich nicht immer neu erfinden. Wenn ihr inhaltlich wisst, was ihr zeigen wollt, such euch aus dem Internet Referenzbilder, die euch gefallen und bei der Visualisierung helfen. Pinterest und Google sind dabei gute Helfer. Am besten das Schlagwort, das ihr sucht und eines der folgenden Wörter in das Suchfeld eingeben: Clipart, Doodle, Icon, Sketch oder Skizze.
Speichert die Bilder, die ihr findet in einem eigenen Ordner ab. Dass man Bilder nicht einfach aus dem Internet nehmen und verwenden kann ohne die Rechte daran zu besitzen, wissen in der Zwischenzeit schon die Meisten – ich sage es aber sicherheitshalber nochmal dazu: Finger weg von Bilder, die ihr nicht gekauft habt oder an denen eure Organisation alle Rechte hat.
#3: Zurück zu Stift und Papier
Was man mit Referenzbildern sehr wohl machen darf ist sie als Inspirationsquelle zu verwenden. Das heißt, man schaut sich Formen und Kompositionen ab und kombiniert Elemente, die gefallen zu einem neuen Bild im eigenen Stil. Verwendet für das Zeichnen weißes Papier (der Einfachheit halber empfehle ich euch Kopierpapier), das glatt ist (sprich nicht liniert oder kariert) und einen schwarzen Stift (nicht zu dünn – sonst kann man die Linie nachher nicht gut sehen). Verwendet Farben sparsam und am besten nur eine (die Logofarbe der eigenen Organisation eignet sich meist gut).
Wichtig beim Zeichnen: haltet die Motive einfach und verliert euch nicht in den Details. Das spart euch nicht nur Zeit sondern sorgt in der Regel auch für ein schöneres Ergebnis. Wer ein iPad Pro oder ein anderes Zeichen-tablet verwendet, kann natürlich auch gleich darauf zeichnen und die Bilder digital exportieren.
#4: Mein Freund der Scanner
Wenn ihr mit den Bildern zufrieden seid, scannt sie und fügt sie in die PowerPoint Präsentation ein. Scannen ist immer besser als fotografieren, da bei Fotos das weiße Blatt nie ganz weiß wird und ihr so immer eine unschöne Hintergrundfarbe habt, wenn ihr die Bilder digital verwenden wollt.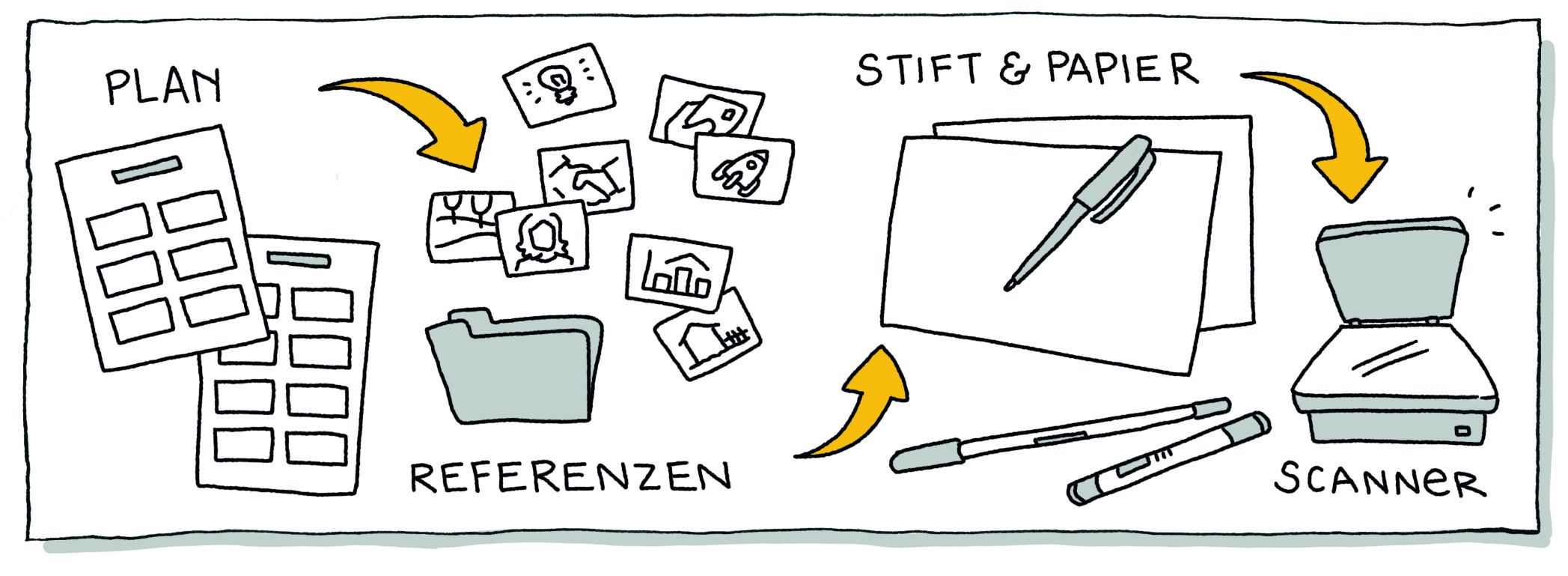
#5: Ideen und Beispiele
Hier ein paar Ideen für was ihr Bilder in eurer Präsentation nutzen könnt:
Agenda: zeichnet die wichtigsten Punkte eurer Präsentation und zeigt eurem Publikum so, was ihr vor habt. Ihr könnt während der Präsentation (zum Beispiel am Ende jedes Abschnittes) immer wieder zur Agenda zurückkehren. Besonders schön wirkt es, wenn Elemente, die noch nicht an der Reihe waren, „ausgegraut“ sind (Elemente ausschneiden und die Transparenz verringern oder ein weißes Rechteck über die Stellen legen und deren Transparenz herabsetzen).
Kapitel: Zeichnet ein Bild für jeden Abschnitt eurer Präsentation. Das kann eine nüchterne Grafik sein, die die Inhalte vorstellt, ein einfaches Icon, ein lustiger Cartoon oder ein handgeschriebenes Zitat (eine „handgeschriebene“ Schrift am Computer sieht fast nie wie eine echte Handschrift aus – also nicht digital schummeln sondern wirklich zum Stift und Papier greifen).
Themenbilder: Ihr könnt schwierige Themen mit Bildern erklären oder übersichtlicher darstellen. Ideen dazu findet ihr auch im #visdo 12 – Vorlagen für das Flipchart.
Icons: Nutzt Icons um wiederkehrende Themen wie Tipps, Beispiele, Übungen, Paragraphen, Zitate, Praxisanwendungen oder Literaturverweise hervorzuheben. Das Prinzip kennt ihr vielleicht aus Sachbüchern, wo Icons oft für genau diesen Zweck genutzt werden. Häufig verwendete Icons in der Gewerkschaftlichen Bildungsarbeit findet ihr im #visdo_10.
Diagramme: Wer sagt eigentlich, dass man Diagramme digital erstellen muss? Oft geht es bei Diagrammen nicht darum, dass alle Balken auf den Millimeter genau stimmen, sondern mehr darum, ein Gefühl dafür zu bekommen, wie sich bestimmte Zahlen entwickeln. Handgezeichnete Diagramme lenken die Aufmerksamkeit auf die Botschaft, die das Diagramm vermitteln soll und verleiten nicht dazu sich in Details zu verlieren.
Welche Anwendungsfälle fallen euch noch ein? Werdet kreativ und traut euch die gewohnten Power-Point Pfade zu verlassen. Eure Teilnehmer*innen werden es euch garantiert danken!
Vorteile der selbstgezeichneten Bilder
Die handgezeichneten Bilder bringen Abwechslung und eine persönliche Note in eure Präsentation. Gerade die Tatsache, dass die Bilder vielleicht nicht ganz perfekt werden, macht sie umso sympathischer und zaubert wahrscheinlich auch das eine oder andere Schmunzeln in die Gesichter eurer Zuhörer*innen. Ein weiterer Vorteil ist, dass all eure Bilder zusammenpassen und so ein durchgängiger Look entsteht (was bei wild aus dem Internet zusammengesammelten Bildern nie der Fall ist) und – ein wichtiger Punkt – ihr müsst euch um das Copyright keine Sorgen machen.
Also auf gehts: verleiht eurer nächsten PowerPoint Präsentation eure persönliche Note.
Autorin: Lana Lauren
Lust auf mehr? Zu allen Beiträgen der #visdo-Serie kommst du HIER!

Dieses Werk ist lizenziert unter einer Creative Commons Namensnennung-NichtKommerziell-Weitergabe unter gleichen Bedingungen unter gleichen Bedingungen 3.0 Österreich Lizenz.
Volltext der Lizenz
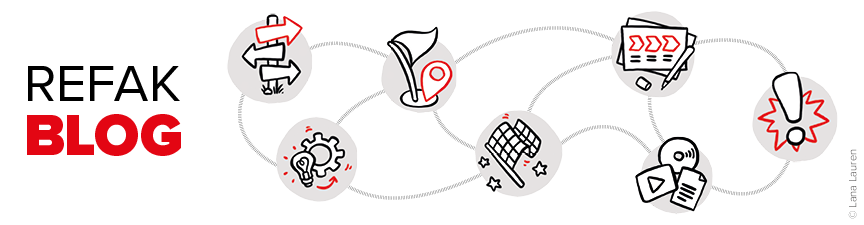

Hi,
statt scannen könnte auch Fotografieren mit der Gratis-App Office Lens super funktionieren. Die habe ich beim EB-Mooc kennen gelernt. Man kann das Bild als Whiteboard abspeichern und dann gut einfügen. DAs ermöglicht gleich mit dem Handy die Skizze zu haben und man braucht keinen Scanner!
LG
Petra
Liebe Petra,
ja, das stimmt. Man kann auch mit dem Handy die Bilder abfotografieren. Super Ergänzung! Neben der App „Office Lens“ kann man dazu zum Beispiel auch „Adobe Scan“ (für alle, die mit Adobe arbeiten) oder „Scannable“ (ist mit Evernote verbunden) nutzen. Je nachdem was für eine Auflösung man braucht, kann das eine gute Alternative sein. Der Scanner liefert meist bessere Qualität (weshalb ich diese Variante bevorzuge), aber das Handy kann für unterwegs oder wenn man keinen Scanner hat eine tolle Alternative sein. Danke dir, für die Ergänzung! Ich freu mich immer über alle zusätzlichen Ideen und Varianten 🙂
viele liebe Grüße
Lana