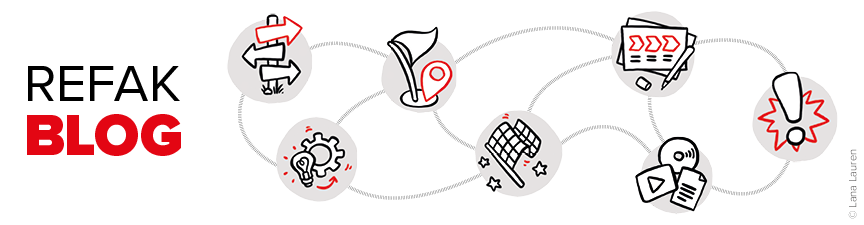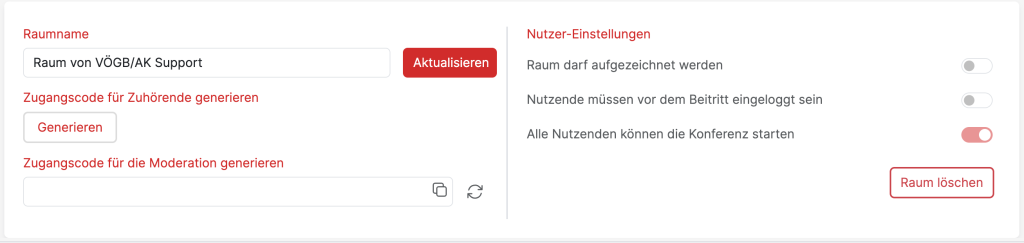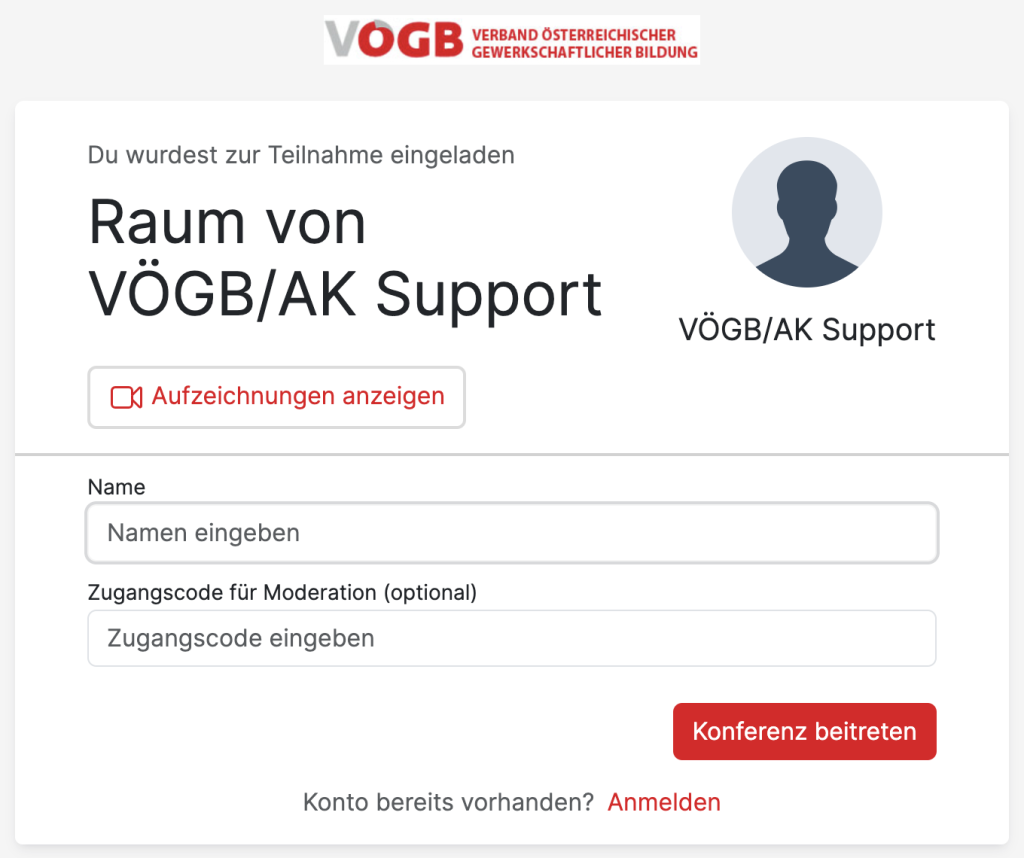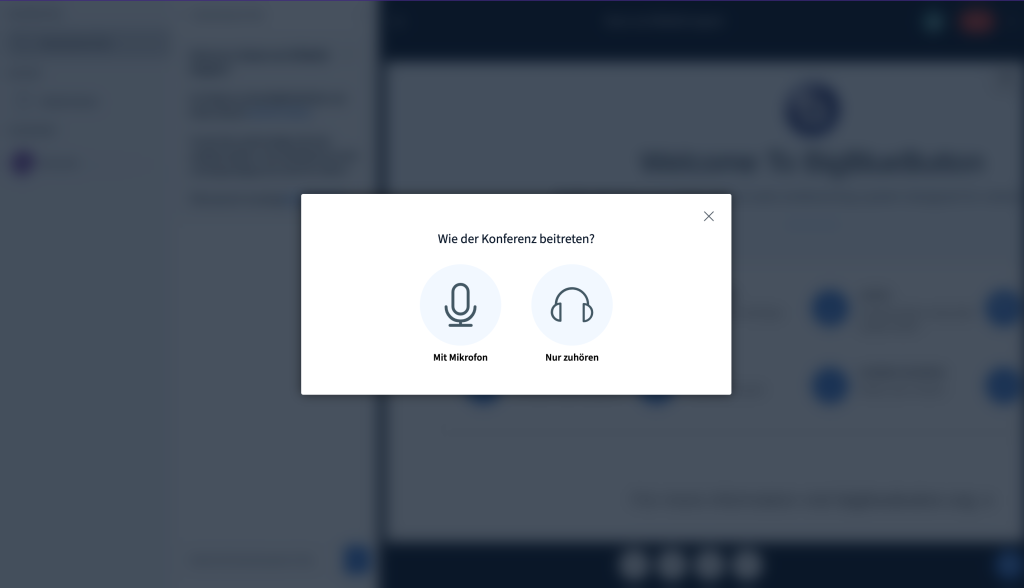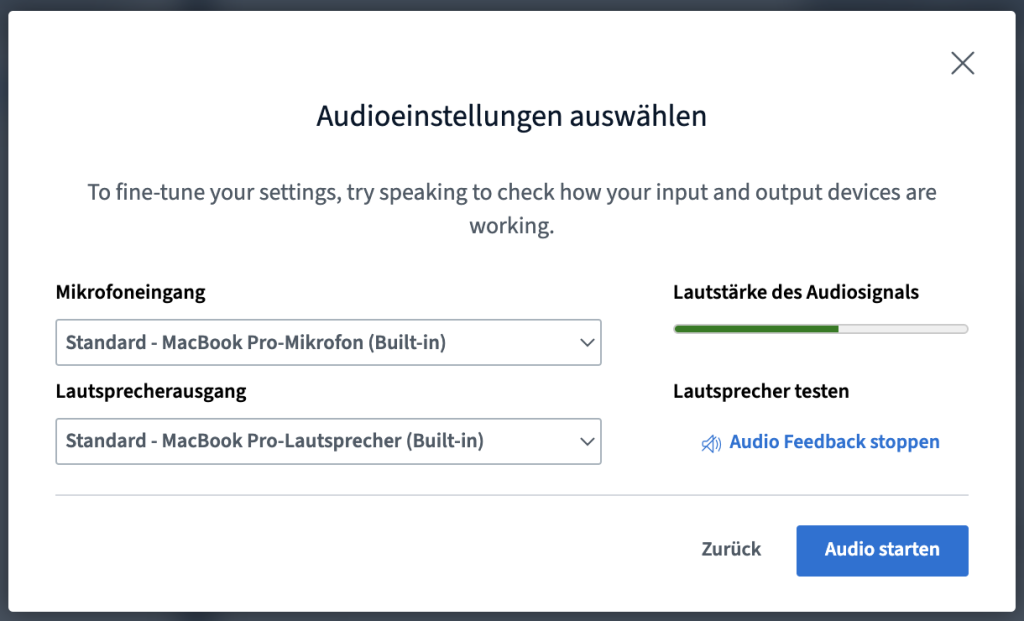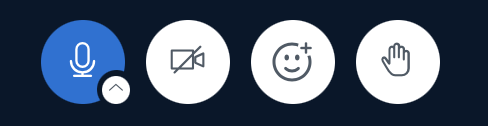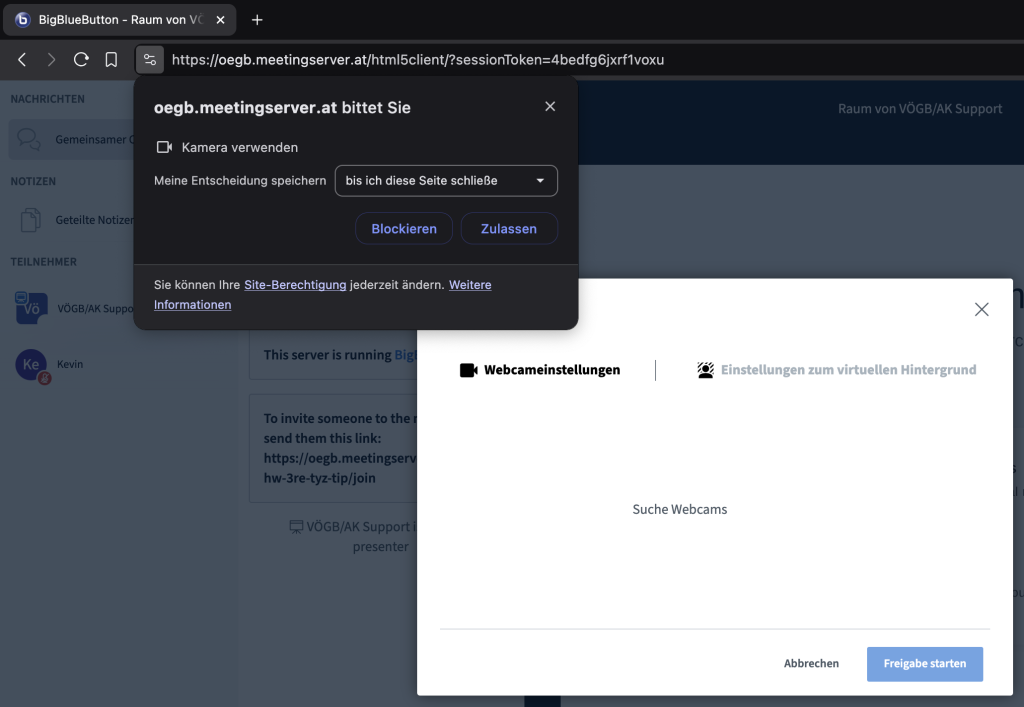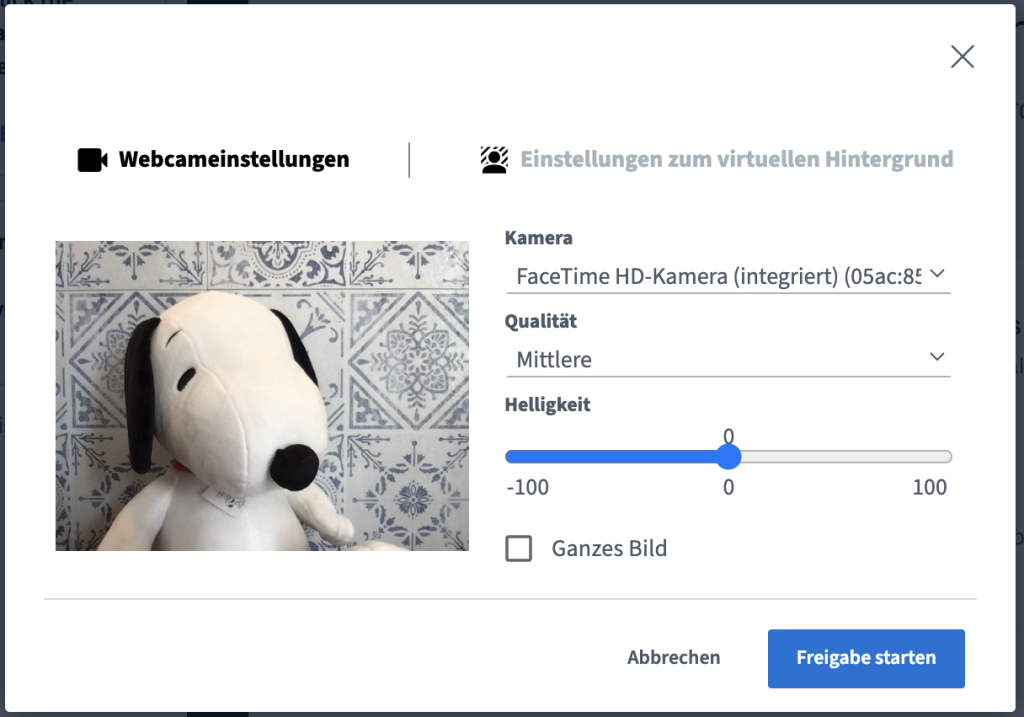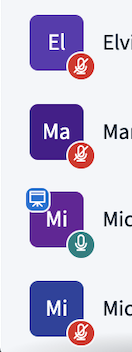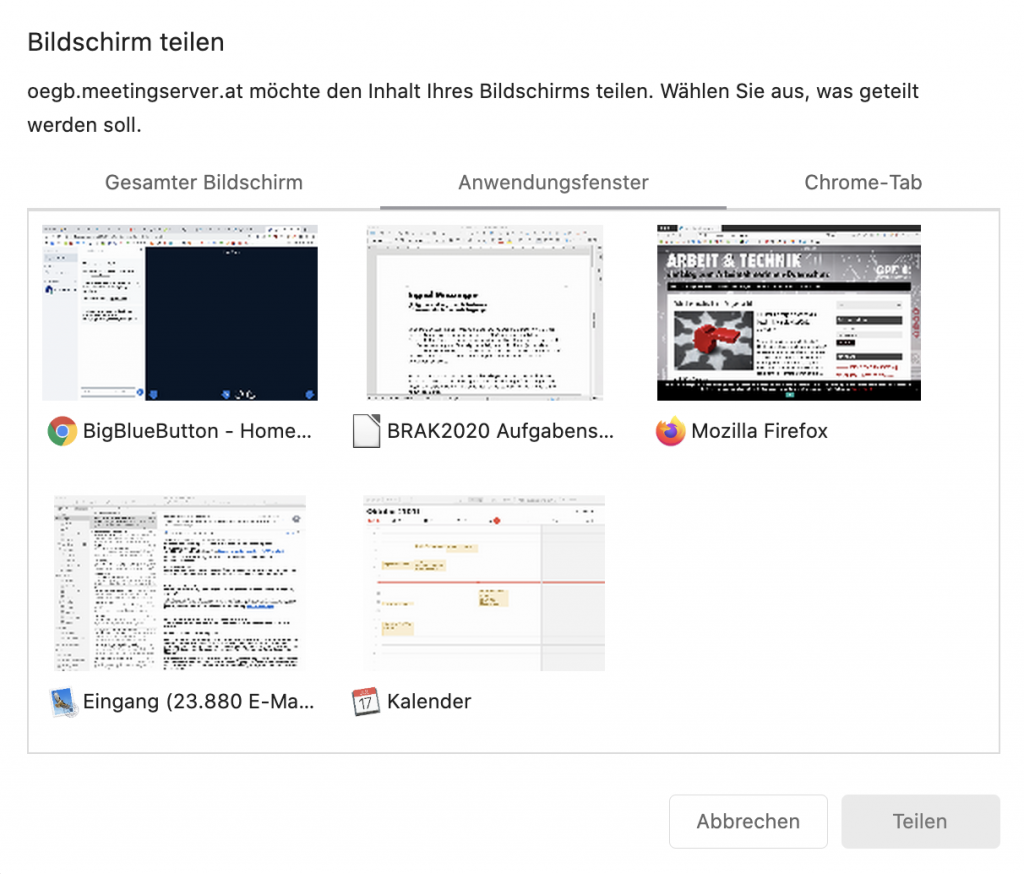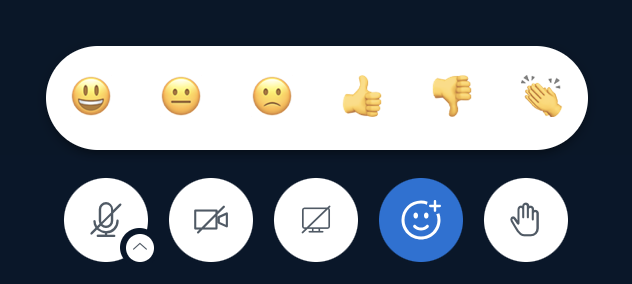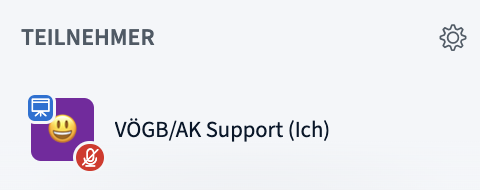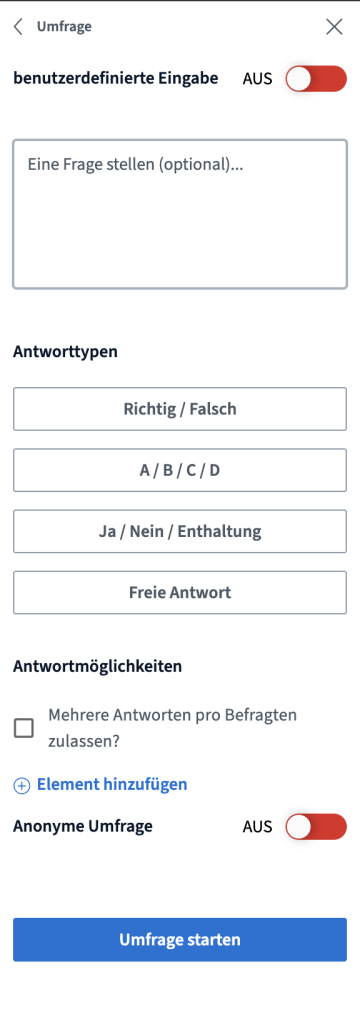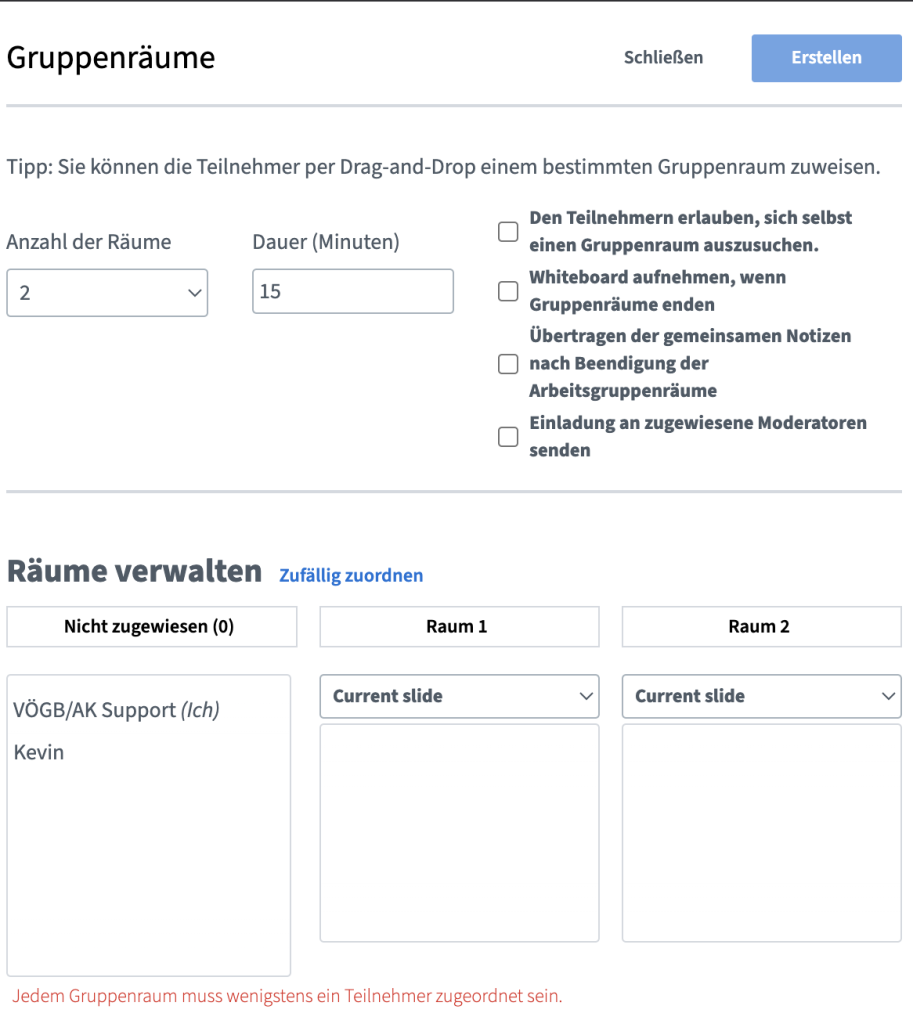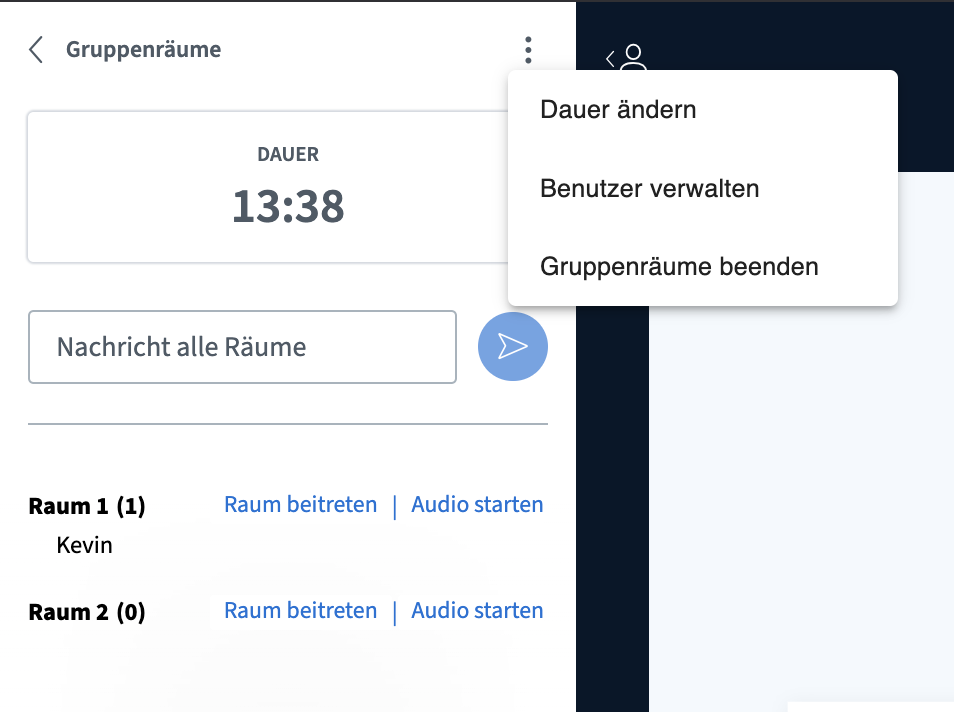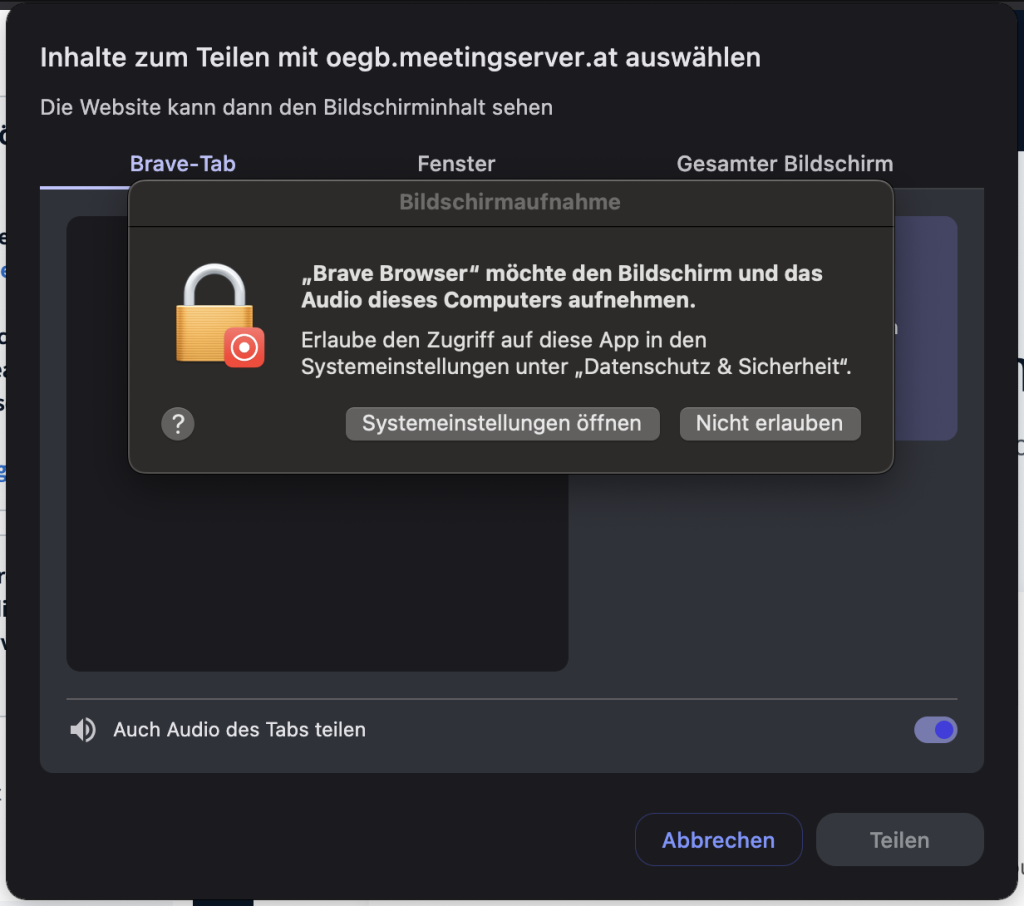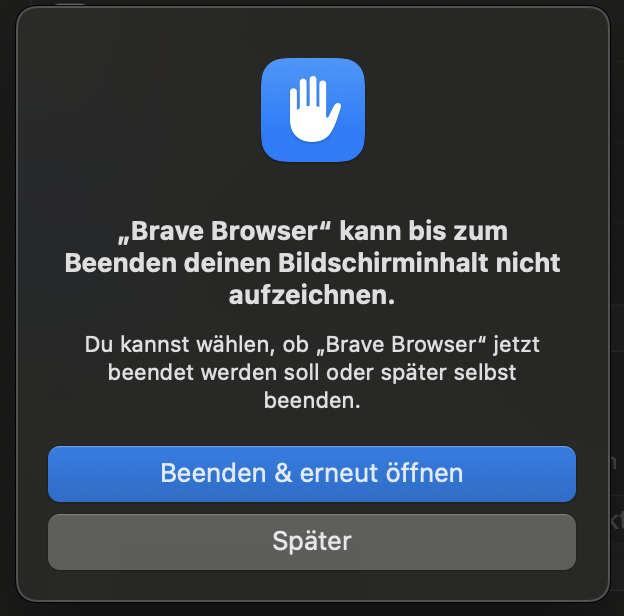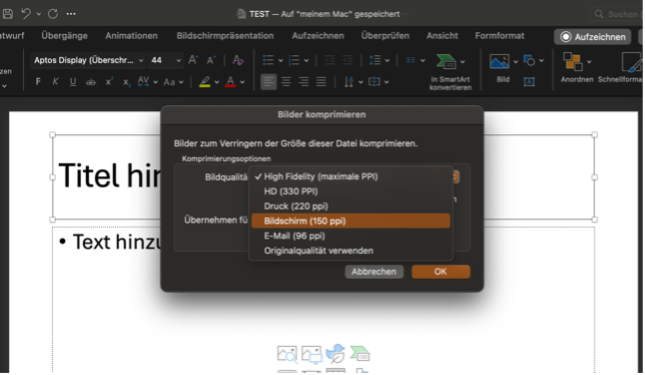Für unsere Online-Lernangebote nutzen wir BigBlueButton als Webinar-Plattform. Die Funktionen, die BigBlueButton für Webinare zur Verfügung stellt, beschreiben wir hier!
Inhalt
▶︎ Was ist BigBlueButton (BBB)
▶︎ BigBlueButton Raumverwaltung
▶︎ Raum betreten und Audioeinstellungen
▶︎ Orientierung im BBB Raum
▶︎ Wie präsentieren wir etwas
▶︎ Dateien zur Präsentation hochladen
▶︎ Den eigenen Bildschirm freigeben
▶︎ Umfragen, Stimmungsbilder, Abstimmungen
▶︎ Breakout Rooms
▶︎ Checkliste für die Vorbereitung
▶︎ Tipps & Tricks
Was ist BigBlueButton (BBB)
BigBlueButton ist Software für Server, mit der virtuelle online Seminarräume eingerichtet werden. Diese können dann via Webbrowser genutzt werden. BBB wird als Open Source Webkonferenz-System bezeichnet, ist aber vielmehr auf Bildungsveranstaltungen zugeschnitten, als dass es ein Konferenztool wäre.
Um BBB nutzen zu können, braucht es eine Installation auf einem Server. Es ist keine Installation von Software auf den Rechnern der Nutzer:innen notwendig. Die Technologie ist WebRTC wie bei anderen browserbasierten Videocall Anwendungen. Für BBB gilt daher wie für alle diese Systeme, dass der Chrome Browser die besten Ergebnisse bringt und empfohlen wird. Es kann aber auch einer der vielen Chromium-Browser verwendet werden, da diese weitgehend auf Chrome basieren (Edge, Brave, etc.).
BBB wird weltweit sehr viel eingesetzt. Allerdings nicht im Segment der Firmennetzwerke und auch nicht im Segment der privaten Endnutzer:innen. BBB kommt aus dem universitären Umfeld und wird hauptsächlich von großen Bildungsinstitutionen wie Universitäten und zivilgesellschaftlichen Organisationen eingesetzt. BBB wird nicht von einem Unternehmen als Plattform vertrieben, sondern ist Freie Software. Der Code ist auf dem neuesten Stand, die Leistung von BBB hängt von der jeweiligen Installation und Betreuung der Server ab, auf denen BBB läuft.
Nach oben springen
BigBlueButton Raumverwaltung
Mit BBB werden nicht Sessions, sondern Räume zur Verfügung gestellt. Es gibt keine Termin- sondern eine Raumverwaltung. Ein BBB-Raum, wenn er nicht von der Administration aktiv gelöscht wird, steht immer und rund um die Uhr zur Verfügung.
Den BBB-Räumen ist mit Greenlight eine virtuelle Raumverwaltung vorgelagert. Hier werden von Admins die Raumeinstellungen festgelegt. Es können Zugangsbeschränkungen eingestellt werden. Dies wird in BBB durch sogenannte Zugangscodes gelöst.
BBB wird im universitären Bereich häufig eingesetzt und ist dementsprechend egalitär aufgebaut. BBB unterscheidet sich darin von professionellen Webkonferenz-Systemen, wie sie in Firmen im Einsatz sind. Die wohl wichtigste Frage der Einstellung für einen virtuellen BBB-Seminarraum ist, ob der Raum mit einem Zugangscode versehen werden soll. Dieser ist vergleichbar mit einem Passwort.
- Zugangscode für Zuhörende: Es können nur Personen beitreten, welche den spezifischen Link zum Raum erhalten haben und zusätzlich diesen Code kennen. In unserem Beispiel wurde dieser nicht generiert und wird auch nur in Sonderfällen von Bedeutung sein.
- Zugangscode für Moderation: Auf der anderen Seite spielen Moderator:innencodes eine wichtige Rolle. Durch Eingabe dieses Codes erhält jene Person automatisch erweiterte Rechte und wird den Vortragenden/Trainer:innen eines Seminars durch den Support zur Verfügung gestellt.
Haben wir den Link zu einem (oder mehreren) BBB-Räumen, steigen wir über die Raumverwaltung in den Raum ein und können unseren Namen (oder Bezeichnung), wie wir im Raum angezeigt werden wollen, frei wählen. An dieser Stelle wird nun auch nach dem Zugangscode für Moderation gefragt. Wer diesen kennt und hier eingibt, erhält vom System automatisch Moderator:innen-Rechte. Alternativ können diese Rechte auch erst im Nachhinein verliehen werden, etwa wenn keine Moderator:innen Codes generiert wurden. Dazu muss allerdings eine Person mit einem offiziellen Account angemeldet sein.
Nach oben springen
Raum betreten und Audio- & Videoeinstellungen
Wir sind also über den individuellen Einladungslink zum entsprechenden BBB-Raum gelangt, haben unseren Namen und ggf. einen der beiden Zugangscodes eingegeben. Anschließend begrüßt uns ein Einstellungsassistent und fragt uns, wie wir der Konferenz beitreten wollen.
Damit wir an unserem Seminar oder dergleichen aktiv teilnehmen können, wählen wir „Mit Mikrofon“. An dieser Stelle werden wir durch unseren Browser das erste Mal um eine Bestätigung der Gerätefreigabe gebeten, welches wir zulassen.
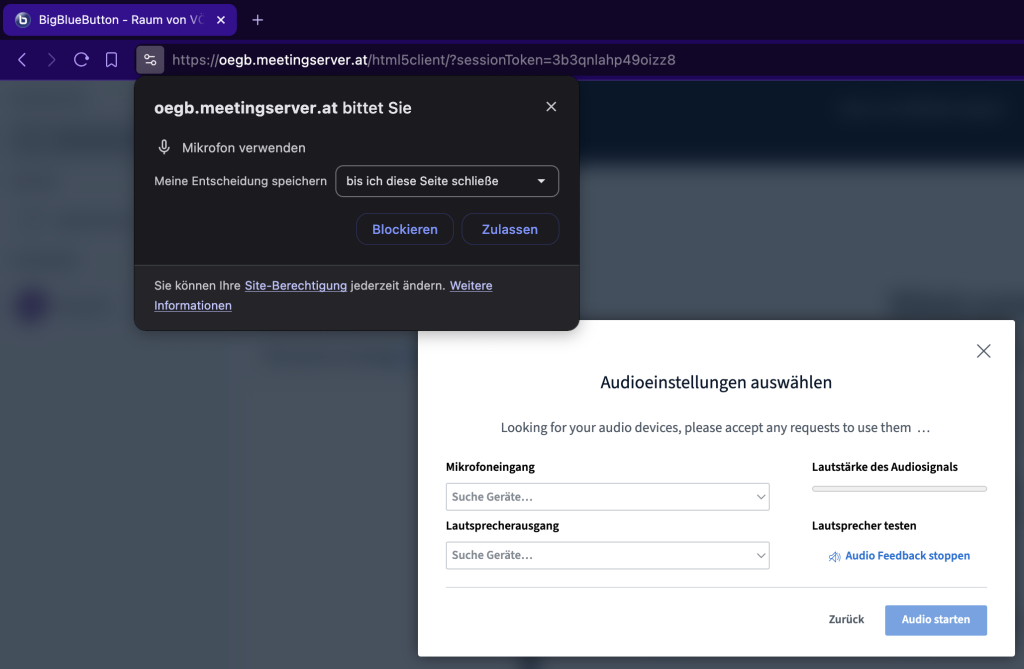
Nach der Bestätigung wählt BBB automatisch Mikrofon und Lautsprecher in den angezeigten Audioeinstellungen aus. An dem sich bewegenden grünen Balken können wir erkennen, ob das ausgewählte Mikrofon ein Audiosignal aufnimmt. Außerdem hören wir unser eigenes Audiosignal, so dass gleichzeitig der Lautsprecherausgang getestet wird.
Sollte dies nicht der Fall sein, oder aber andere Geräte, bspw. ein Headset, sollen diese Aufgaben übernehmen, kann unter „Mikrofoneingang“ bzw. „Lautsprecherausgang“ das gewünschte Gerät ausgewählt werden. Schließlich bestätigen wir unsere Auswahl mit „Audio starten“.
Jetzt kümmern wir uns noch um die Kamerafreigabe. Mittig unter dem Präsentationsbereich befinden sich die dafür nötigen Schaltflächen (weitere Information unten im Kapitel Orientierung im BBB-Raum).
Das blau hinterlegte Mikrofon-Symbol zeigt an, dass das Mikrofon eingeschaltet ist. Per Mausklick auf die Schaltfläche können wir unser Mikrofon ein- und ausschalten. Übrigens: Der kleine Pfeil neben dem Symbol signalisiert, dass dort ein Untermenü zu finden ist. Auf diese Art können wir selbst während dem laufenden Seminar bspw. unser Headset ablegen und wieder auf das integrierte Mikrofon und die Lautsprecher umstellen.
Jetzt interessiert uns aber das durchgestrichene, grau hinterlegte Kamera-Symbol. Es zeigt an, dass die Kamera deaktiviert ist. Per Mausklick auf diese Schaltfläche lässt sich die Kamera aktivieren. Erneut öffnet BBB einen Einstellungsassistenten und auch der Browser fragt wieder nach unserer Bestätigung, welche wir „Zulassen“ wollen und schon sehen wir uns selbst. Bitte nicht erschrecken.
Wieder gibt es die Möglichkeit eine andere Kamera auszuwählen, sollten mehrere angeschlossen sein. Auch Helligkeit und Qualität lassen sich noch anpassen. Wir sollten aber bei der Anpassung der Qualität sehr vorsichtig sein: unser Laptop und auch die Geräte anderer Teilnehmer:innen können dadurch schnell an ihre Belastungsgrenze stoßen und auch die Internetgeschwindigkeit spielt eine immer größere Rolle. Wir belassen die Qualität also besser bei „Mittlere„. BBB verfügt in neueren Versionen ebenfalls über virtuelle Kamerahintergründe, dort können wir uns, falls notwendig, einen aussuchen.
Achtung: Die Freigaben unserer Lautsprecher, Mikrofone und Kameras funktioniert nicht automatisch bei allen Nutzer:innen so, wie in diesem Handbuch beschrieben. Hier bestimmen unsere individuellen Browser-Einstellungen und nicht allein BBB, ob wir beim Einstieg um die Bestätigung der Gerätefreigabe gebeten werden.
Die Browser-Einstellungen finden sich bei Chrome im Menü Chrome ▶︎ Einstellungen… ▶︎ im Abschnitt Datenschutz und Sicherheit unter ▶︎ Website-Einstellungen.
Hier können Berechtigungen unterschiedlich eingestellt und neu gesetzt werden. Dazu gibt es ein weiteres Tutorial des VÖGB:
In diesem praktischen Video wird eine ältere Version von BBB vorgestellt. Nina freut sich in diesem Tutorial über den erfolgreichen Echotest, dieser existiert in der aktuellen Version von BBB allerdings so nicht mehr. Die Funktion des Echotests wurde in die oben erwähnten Audioeinstellungen integriert.
Zu diesen Berechtigungen geht es außer über das Menü auch über einen Klick auf das Symbol des Vorhängeschlosses im Browser-Feld der Webadresse (siehe wie im obigen Video). Unter folgenden Links sollten ebenfalls die gesuchten Website-Einstellungen öffnen: Bitte kopiere den gewünschten Link und füge diesen manuell in die Adressleiste eines neuen Tabs deines Chrome bzw. Chromium Browsers ein:
- chrome://settings/content
- chrome://settings/content/siteDetails?site=https%3A%2F%2Foegb.meetingserver.at
Nach oben springen
Orientierung im BBB-Raum
Sehen wir uns die Gliederung eines virtuellen Seminarraums bei BigBlueButton an. Von links nach rechts finden wir
- eine schmale Leiste mit den Funktionen Chat, geteilte Notizen und der Anzeige der Teilnehmer:innen,
- eine breitere Leiste, hier gemeinsamer (öffentlicher) Chat anzeigend und
- den großen Präsentationsbereich vor dunkelblauem Hintergrund.
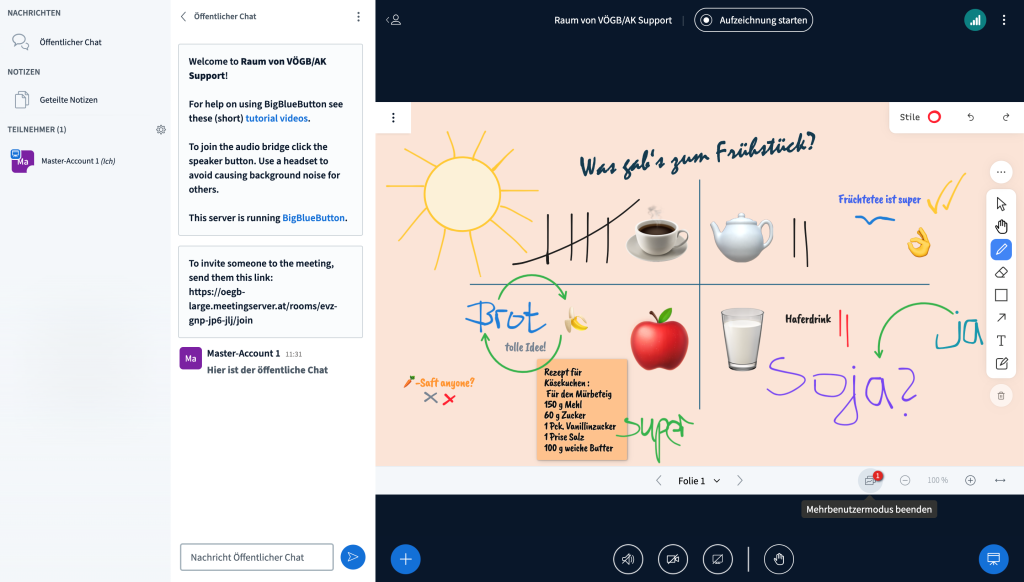
Die beiden Leisten links sind ein- und ausklappbar. Über die schmälere Leiste wird bestimmt, was in der breiteren angezeigt wird: gemeinsamer (öffentlicher) Chat, ein privater Chat-Kanal oder die geteilten Notizen.
Der Präsentationsbereich zeigt zum Einen die Kameraübertragungen jener Nutzer:innen an, die ihre Kamera gerade übertragen lassen. Zum Anderen wird als Präsentation das angezeigt, was die eine Person mit aktuellen Präsentationsrechten bestimmt. Zum Dritten finden wir hier Symbole und Schaltflächen für die wichtigsten Funktionen im Raum.
Wie eine Teilnehmer:in ihre Ansicht einstellt und verändert, obliegt der einzelnen Nutzer:in und wird nicht zentral von einer Person mit höheren Rechten bestimmt (Moderationsrechte bzw. Präsentationsrechte). Teilnehmer:innen können individuell
- die Leisten links ein- und ausblenden,
- die Präsentation aus- oder wieder einblenden,
- das Präsentierte oder einzelne Kameras auf Vollbild schalten,
- Kamerabilder über oder unter das Präsentierte verschieben,
- die Größe von Kamerabildern und Präsentation im Verhältnis zueinander anpassen.
Zu Möglichkeiten, die Ansicht individuell zu bestimmen, gibt es dieses Tutorial von Nina Dirnweber im Youtube-Kanal des VÖGB:
Nach oben springen
Wie präsentieren wir etwas
Um etwas präsentieren zu können, müssen wir Präsentationsrechte haben. Im Gegensatz zu Moderationsrechten, die viele und auch alle Teilnehmer:innen gleichzeitig haben können, hat immer nur eine Person gerade die Präsentationsrechte inne. Umgekehrt können sich alle Teilnehmer:innen mit Moderationsrechten diese Präsentationsrechte jederzeit selbst oder anderen zuteilen. Dazu ist auf den Namen der Teilnehmerin oder des Teilnehmers zu klicken, wahlweise auf den eigenen, und der Befehl Zum Präsentator machen / Zur Präsentatorin machen auszuwählen.
Wer gerade die Präsentationsrechte hat, ist auf einen Blick in der linken Leiste bei der Anzeige der Teilnehmer:innen ersichtlich. Nur bei einer Teilnehmer:in gibt es im Icon links oben das blaue Symbol für die Präsentation.
Wollen wir uns selbst dieses Recht zuteilen, geht das am schnellsten über das Plus-Symbol links unten im dunkelblauen Präsentationsbereich. Klicken wir es an, sehen wir Befehl und Schaltfläche: Zum Präsentator werden / Zur Präsentatorin werden.
Haben wir uns über das Plus-Symbol die Hoheit über das Präsentieren geholt, zeigt uns dasselbe Symbol bei nochmaligem Anklicken etwas anderes, nämlich vier Optionen an:
- Präsentation hochladen/verwalten
- Umfrage starten
- Externes Video teilen
- Kamera als Inhalt teilen
- Als Moderator:in zusätzlich: Kurzzeitwecker/Stoppuhr aktivieren
Außerdem wird uns mit den Präsentationsrechten verbunden rechts von den mittigen Symbolen für Mikrofon, Audioeinstellungen und Kamera nun die Schaltfläche für Bildschirm freigeben angezeigt.
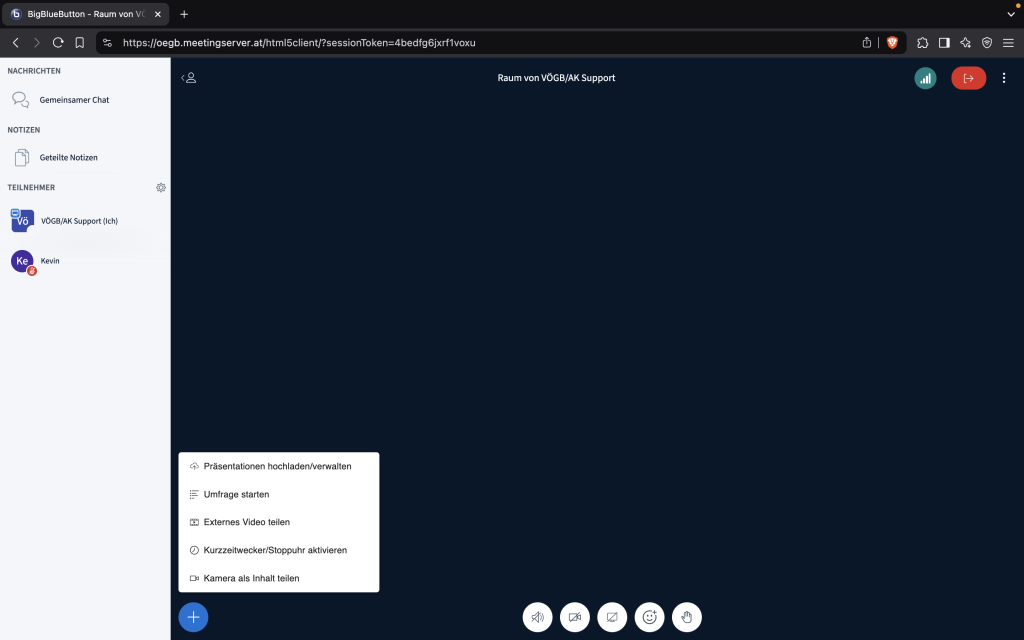
Wie ein externes Video geteilt werden kann, zeigt dieses Tutorial von Nina Dirnweber. Die anderen Optionen werden in den folgenden Abschnitten beschrieben.
Nach oben springen
Dateien zur Präsentation hochladen
Gibt es keine Präsentation mit animierten Elementen und eingebetteten Videos, empfiehlt sich das Hochladen als PDF-Datei. Es können auch andere Formate wie Word-Dokumente oder PowerPoint-Dateien hochgeladen werden. Allerdings macht ein Videokonferenz-System in solchen Fällen nichts anderes, als diese Dateien in PDF-artige Bilddateien umzuwandeln. Optisch bessere Ergebnisse erzielen wir, wenn wir die Umwandlung in PDFs selbst vornehmen.
Um Dateien hochzuladen geht es über das Plus-Symbol wie oben beschrieben zum Befehl Präsentation hochladen/verwalten. Er führt uns zu einer Bildschirmansicht, die in zwei Teile gegliedert ist. Oben können wir die bereits hochgeladenen Dateien aufgelistet sehen, auswählen oder wieder löschen. Darunter können wir Dateien neu hochladen. Das System entspricht im Kern jenem, wie wir Anhänge in E-Mails hochladen.
Das Bildschirmfoto unten zeigt eine Liste von zwei Dateien, man erkennt, welche im Moment noch den Teilnehmer:innen angezeigt wird und welche gerade, nachdem sie unten ausgewählt wurde, bereit zum Hochladen ist. Mit „Bestätigen“ startet der Upload, nach dem Upload wird sie konvertiert und danach sofort angezeigt. Je nach Größe und Art kann dieser Schritt einen Moment dauern.
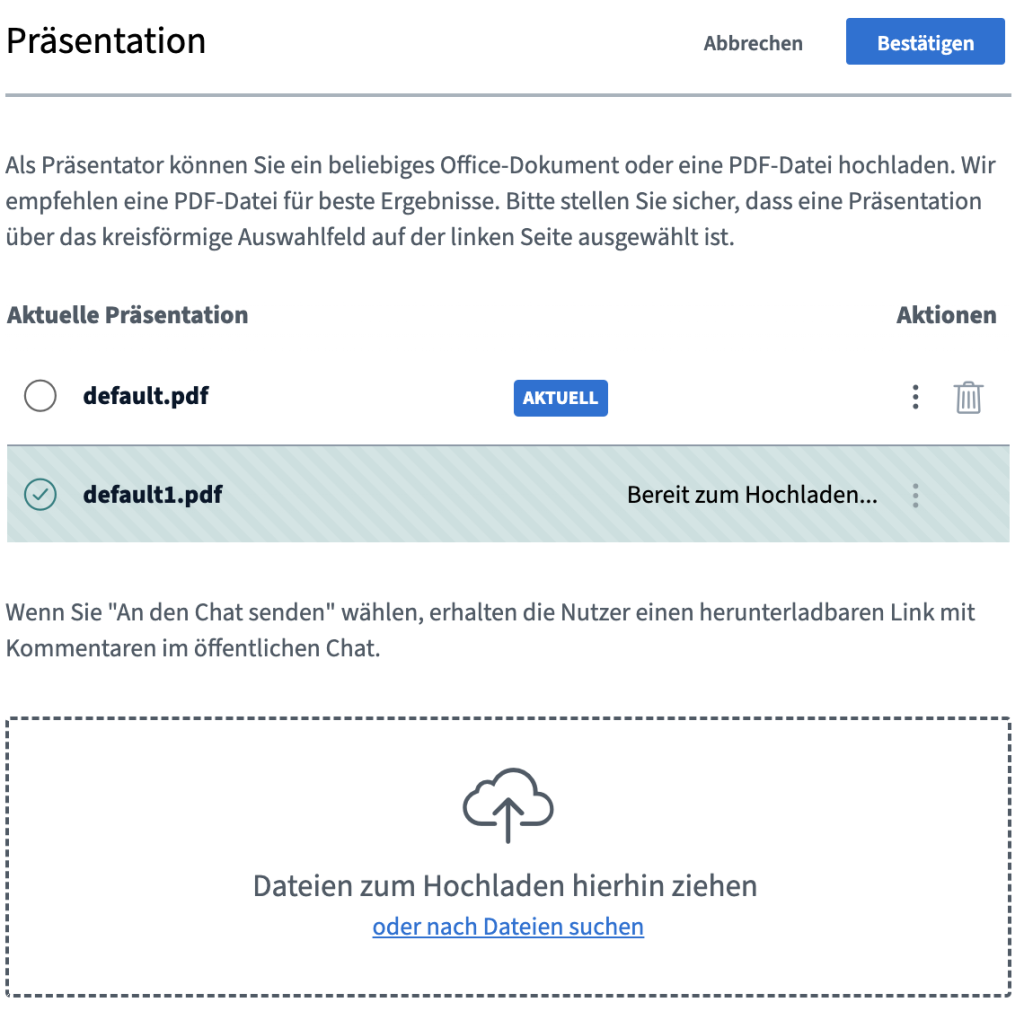
Wollen wir keine neue Datei hochladen, sondern nur die ausgewählte Präsentation ändern, genügt es, erneut auf das blaue Plus-Symbol zuzugreifen. Dort werden nun in unserem Beispiel die zwei Präsentationen direkt zur Auswahl angezeigt.
Über den gleichen Weg können wir mit dem Symbol davor den Teilnehmer:innen das Herunterladen der Präsentation erlauben sowie die Option einen Link zum Download in den Chat zu senden, inklusive neuer Anmerkungen. Mit dem Mistkübel-Symbol danach können wir hochgeladene Dateien wieder löschen. Wird ein Raum von allen Teilnehmer:innen verlassen, werden alle Dateien bis auf die default.pdf allerdings vom System aus automatisch gelöscht.
Nach oben springen
Den eigenen Bildschirm freigeben
Einzig die Person mit Präsentationsrechten im Raum kann als Teilnehmer:in ihren Bildschirm freigeben. Die Schaltfläche dafür findet sich in der dunkelblauen Präsentationsfläche unten rechts neben den Symbolen für Kamera, Audio und Mikrofon.
Mit dem Klick auf das Symbol für die Bildschirmfreigabe übernimmt die nächsten Schritte der Browser, da es sich um eine Berechtigungsfrage auf der Ebene des Browser handelt. Das heißt umgekehrt, diese Funktion ist bei allen Webkonferenz-System gleich, die über Browser funktionieren, und sie unterscheidet sich leicht zwischen den Browsern. Hier eine Ansicht aus einem Chrome Browser:
Zu sehen ist hier, dass es drei grundsätzliche Möglichkeiten gibt, was überhaupt geteilt werden soll. Diese drei Optionen stehen als Registerkarten zur Verfügung und heißen
- Ganzer Bildschirm
- Anwendungsfenster
- Browser-Tab
Das Teilen des ganzen Bildschirms ist selten angeraten, da nicht nur alles und ziemlich wahrscheinlich zu viel angezeigt, sondern auch eine Endlosschleife produziert wird.
Im zweiten Register Anwendungsfenster werden jene geöffneten Programmfenster (und Dateien) angezeigt, die zum gegenwärtigen Zeitpunkt gerade am Gerät geöffnet sind. Geöffnet heißt hier, dass sie nicht nur geöffnet und aber minimiert, sondern wirklich offen sind. Es muss sich also um Fenster hinter dem Browserfenster handeln. Im Fall des Bilds oben sehen wir geöffnet und damit für die Bildschirmfreigabe auswählbar: Chrome, Libre Office, Firefox, Email und einen Kalender.
Im dritten Register werden uns die weiteren in Chrome geöffneten Websites angeboten. Wollen wir andere Websites in unseren Präsentationen im virtuellen Seminarraum herzeigen, müssen wir diese Websites also vorab in anderen Tabs öffnen und können sie dann auswählen.
Solange im Browser eine Bildschirmfreigabe aktiviert ist, blendet uns der Browser eine eigene schwebende Leiste zum Freigabe beenden ein. Haben wir diese ausgeblendet, können wir die Freigabe im Chrome-Tab mit dem geöffneten BBB-Raum über die Schaltfläche beenden, mit der die Freigabe aufgerufen wurde.
Nach oben springen
Umfragen, Stimmungsbilder, Abstimmungen
BBB hat eine Umfrage-Funktion. Diese bietet einige elaboriertere Möglichkeiten. Darüber hinaus eignen sich sowohl die Statusfunktion als auch die Option des Whiteboards für Abstimmungen. Und schließlich können externe Dienste über den Chat, die geteilten Notizen und die Bildschirmfreigabe eingebunden werden.
Am schnellsten und einfachsten lässt sich die Funktion Reaktionenleiste für Abstimmungen einsetzen; z.B. um zu sehen, ob alle nach einer Pause wieder da sind, für kollektive Stimmungsbilder, für Daumen-rauf versus Daumen-runter Abstimmungen usw.
Diese Reaktionen sind dann in der Teilnehmer:innenliste erkennbar und werden nach etwa 35sek. automatisch zurückgesetzt. Manuell können diese nicht mehr zurückgesetzt werden.
Im nächsten Schritt wird die zur Abstimmung stehende Frage gestellt, ob per Audio-Übertragung, im Chat oder aus einer Präsentation heraus.
Die Teilnehmer:innen klicken ihre Reaktionenleiste an und setzen ihre Emoticons. In Echtzeit und für alle sichtbar sammeln sich die Emoticons, wobei Abstimmungen über diesen Weg für alle transparent auch den Personen zugeordnet werden können und auf einen Blick zu sehen ist, ob alle abgestimmt haben oder noch jemand fehlt.
Wie Abstimmungen über die Funktion des Whiteboard Mehrbenutzermodus aussehen könnten, deutet das Bildschirmfoto hier im Handbuch weiter oben an. Der Abschnitt Orientierung im BBB Raum zeigt die Frage „Was gab’s zum Frühstück?“ und vier Antwortmöglichkeiten auf einer vorbereiteten Präsentationsfolie. Gibt die Person mit den Präsentationsrechten nun über die Leiste unter der Präsentation über das Icon Mehrbenutzer:innenmodus starten für alle Teilnehmer:innen die Werkzeuge zum Malen frei, können sie über den Weg ihre Kreuzerln oder ähnliches an den Stellen malen, wo sie wollen und wie es im Anschauungsbeispiel oben zu sehen ist.
Die eigentliche Umfrage-Funktion von BBB kann nur die Person mit den aktuellen Präsentationsrechten starten. Dort, wo wir die Schaltfläche im dunkelblauen Präsentationsbereich links unten mit dem Plus-Symbol finden, geht es zu Umfrage starten. Wir bekommen in der größeren der beiden Seitenleisten dann die Optionen für Umfragen angeboten.
Unsere Optionen im Umfrage-Tool von BBB sind zum Einen, dass wir auf die vorstrukturierten Antwortmöglichkeiten zurückgreifen. In einem solchen Fall sollten wir die vorangestellte Frage am Besten in den Präsentationsfolien vorbereitet haben. Kommen wir zur Folie mit einer Frage an die Teilnehmer:innen, machen wir parallel den Umfrage-Modus auf und wählen die Antwortmöglichkeiten aus, die den Teilnehmer:innen vorgegeben werden sollen. Wir erhalten dazu nach Auswahl der gewählten Option die Schaltfläche Umfrageergebnisse veröffentlichen. Anklicken, damit das Vorbereitete allen angezeigt wird.
Für die benutzerdefinierte Umfrage sind die Optionen einfach selbst einzugeben. Solche Umfragen lassen sich vorbereiten, wenn wir dauerhaft im Präsentationsmodus sind. Allerdings ist zu bedenken, dass beim Wechsel der Präsentationsrechte zu anderen Teilnehmer:innen diese aktiven und gegebenenfalls extra vorbereiteten Umfragen zurückgesetzt werden.
Komplexere und vor allem wichtigere Umfragen, die nicht nur flüchtig im Verlaufe einer Präsentation abgefragt werden, sondern länger gespeichert sein sollen, werden besser mit externen Tools vorbereitet. Sie können im Raum dann über den Chat oder geteilte Notizen verlinkt werden und können über die Bildschirmfreigabe auf den Präsentationsbereich gelegt werden.
Nach oben springen
Breakout Rooms
Für Gruppenarbeiten bietet BBB analog zu vielen anderen Videokonferenz-Systemen die Funktion der Breakout-Räume an. Bei diesen handelt es sich um temporäre BBB-Räume, die nach Ablauf der voreingestellten Zeitdauer vom System automatisch geschlossen werden und alle Teilnehmer:innen in den gemeinsamen Raum zurückschicken. Die Funktion kann von jeder Person mit Moderationsrechten über das Zahnradsymbol in der linken Seitenleiste rechts der Überschrift des Teilnehmer:innen-Abschnitts gestartet werden. Es sind drei Dinge festzulegen,
- die Anzahl der Breaktout-Räume,
- die Dauer, wie lange diese temporären Räume existieren sollen,
- verschiedene praktische Feineinstellungen, bspw. ob gemeinsame Notizen oder das Whiteboard der Gruppenräume in den Hauptraum aufgenommen werden sollen,
- die Zuteilung der Teilnehmer:innen, die wiederum über drei verschiedene Wege getroffen werden kann:
- Vom System aus zufällig
- Durch die Teilnehmer:innen selbst, die dann den gewünschten Raum einfach anklicken, in den sie gehen wollen (siehe Feineinstellungen oben rechts)
- Durch Zuteilung durch die Person, die die Funktion gestartet hat
- Außerdem kann je Raum eine eigene, vorher hochgeladene Präsentation ausgewählt werden
Befinden sich alle Teilnehmer:innen in ihren Breakout-Räumen, kann die administrierende Person draußen bleiben oder in diese Räume einsteigen bzw. hineinhören.
Im folgenden Tutorial ist zu sehen, wie das aussieht:
Während die temporären Räume aktiv sind, läuft der Timer mit der vorab definierten Zeit. Der Ablauf der Zeit ist in jedem Raum sichtbar. Eine Minute vor Zeitablauf erhalten die Teilnehmer:innen in ihren Räumen eine Vorwarnung, dass in einer Minute der Breakout-Raum geschlossen wird. Die administrierende Person kann die temporären Räume jedoch auch vor Ablauf der Zeit aktiv schließen.
Bei der Wahl des Zeitraums ist zu bedenken, dass bei jedem Raumwechsel von allen Teilnehmer:innen, je nach verwendetem Browser, wieder die Freigabe von Mikrofon und die Freigabe der Kamera zu durchlaufen ist, denn diese öffnen sich in einem neuen Browsertab.
Für längeres und häufigeres Arbeiten mit Arbeitsgruppen bietet sich an, nicht auf die temporären Breakout-Räume zurückzugreifen, sondern permanente BBB-Arbeitsräume zu erstellen und zu nutzen.
Nach oben springen
Checkliste für die Vorbereitung
Was können und sollten wir im Vorfeld abhaken?
- technische Infrastruktur einrichten und überprüfen:
- Internetverbindung (Computer an der Standleitung, also Lan statt Wlan),
- Lautsprecher,
- Kamera,
- Mikrofon,
- Chrome Browser (Berechtigungen für Lautsprecher, Mikrofon, Kamera).
- den eigenen Sendeplatz einrichten:
- Geräuschquellen ausschalten/minimieren (Smartphone auf stumm),
- Lichtverhältnisse überprüfen (Gegenlicht?, Lichtquelle für Gesicht),
- Wasser bereitstellen (wie sonst bei Vorträgen gegen Frosch im Hals),
- Hintergrund bedenken (was fängt die Kamera ein, Laptop auf Bücher stellen),
- Papierblock & Stift für Notizen (vl Fahrplan vornotiert),
- Teilnehmer:innenliste samt Handynummern (um sie bei technischen Problemen kontaktieren zu können)
- Uhr.
- Desktop vorbereiten:
- unnötige Anwendungen schließen (z.B. E-Mail-Client),
- Dokumente/Dateien/Tools für Vortrag bereithalten,
- im „Screenshare“ Modus Herzuzeigendes öffnen (Tabs im Browser, Anwendungen nicht minimiert).
- Rollenaufteilung abklären:
- Wer ist meine Moderatorin, Moderator?
- Wer ist mein technischer Support?
- Haben alle voneinander die Telefonnummern/Kontaktdaten griffbereit?
- Haben wir unser Design abgesprochen?
- BigBlueButton:
- Link für den Raum (Welche Einstellungen hat der Raum?),
- Testlauf im Vortragsraum mit zweiter Person durchspielen (passt der Ton des Mikrofons, funktionieren die Funktionen, die wir nutzen wollen?).
Nach oben springen
Tipps & Tricks
Welchen Browser soll ich nun nutzen?
Wie eingangs erwähnt, ist die Wahl des Browsers für BBB entscheidend. Für Trainer:innen sollte Chrome (bzw. eine auf Chromium basierende Alternative) die stabilste Wahl sein. Wenn wir selbst noch nie vorher mit Chrome o.ä. gearbeitet haben, empfiehlt sich ein Test gemeinsam mit einem AK-Support, denn manchmal benötigt auch der Browser Systemfreigaben (siehe z.B. Bildschirm teilen bei Apple MacOS).
Bildschirm teilen: bei Apple MacOS beim ersten Mal gar nicht so einfach!
Apple MacOS blockiert die Bildschirmfreigabe durch den Browser beim ersten Mal (wie auch alle anderen Programme, die diese Funktion zum ersten Mal anfordern)! MacOS hat standardmäßig eine Sicherheits- bzw. Datenschutzfreigabe tief im System eingebaut. Bei der ersten Anforderung erhalten wir eine Warnung und müssen dem Browser in den Systemeinstellungen erst die sogenannte „Bildschirmaufnahme“ erlauben. Das Problem: Diese Änderung der Systemeinstellung wird erst nach einem Neustart des Browsers wirksam. Somit fliegen wir aus dem BBB-Raum und müssen über den Link wieder ganz von neuem einsteigen.
Ich will meine Präsentation hochladen, aber diese ist viel zu groß… was kann ich tun?
Zuallererst sollten wir uns im Vorfeld genau überlegen: brauchen wir die ganzen Animationen, Übergänge, Videos und so weiter wirklich? In diesem Fall bleibt uns nichts anderes übrig als unseren Bildschirm zu teilen. Denn – PowerPoint Dateien können sehr schnell sehr groß werden und solch eine große Datei können wir nicht hochladen (Limit: 30MB)! Generell empfiehlt sich bei Nutzung von BBB die Verwendung von .pdf-Dateien, auch wenn diese nicht so schön anzusehen sind: Man kann bspw. mit PowerPoint im Menü unter dem Punkt „Bilder komprimieren…“ die Qualität aller Bilder dieser Präsentation beschränken und die Dateigröße auf diesem Weg stark reduzieren (im Beispiel mit vielen Bildern von 127 MB auf 12 MB). Auch die exportierte .pdf-Datei nach der Komprimierung wird daraufhin stark verkleinert (im Beispiel statt 67 MB nur mehr 10 MB). BBB konvertiert hochgeladene Dateien, egal ob .pdf oder .pptx immer in noch ein weiteres, anderes Format. Diese Konvertierung geht bei .pdf-Dateien jedoch zuverlässiger und schneller.
Nach oben springen
YouTube-Videos
Alle genannten und noch weitere Kurzvideos zu den verschiedenen Funktionen von BigBlueButton findest du HIER.
Autor: Hans Christian Voigt (aktualisiert von Kevin Kühn im Februar 2025)

Dieses Werk ist lizenziert unter einer Creative Commons Namensnennung-NichtKommerziell-Weitergabe unter gleichen Bedingungen unter gleichen Bedingungen 3.0 Österreich Lizenz.
Volltext der Lizenz